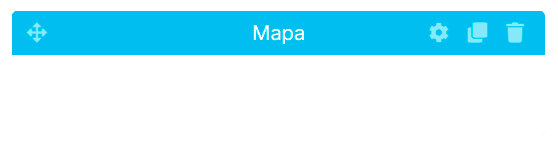Es un bloque que permite mostrar un mapa con una localización en concreto a través de Google.
Una vez que hayamos agregado el bloque Mapa, aparecerán automáticamente las configuraciones del bloque. Aquí es donde se configura el contenido y diseño. Estas configuraciones están organizadas en tres grupos a través de las pestañas en la parte superior del bloque: Contenido, Diseño y Avanzado.
Título: Introducimos en el campo de texto el título que queremos añadir al bloque.
Descripción: Permite introducir texto a través de HTML o introducir texto con las siguientes opciones: Fuente HTML, Enlaces, Referencia, Formato del texto, etc.
Ajustes del mapa: Nos muestra una previsualización de la localización que vayamos a introducir, pudiendo configurar la dirección, coordenadas (opcional), vistas, zoom, y ajustar el ancho del mapa automáticamente (el mapa incrustado se expandirá para ajustarse al ancho de su elemento contenedor).
Color: Podremos personalizar el color de fondo, texto y opacidad del bloque. Podemos elegir los colores con la paleta de colores (cuentagotas, código RGB, HSL o HEX), y la opacidad agregando un valor numérico o ajustando el control deslizante de rango.
Alineación del texto: Nos permite elegir cómo se alinea el texto: en el centro, derecha, izquierda, o justificado.
Tipografía de fuente: Podemos elegir la fuente, su tamaño y el estilo del texto del bloque.
Espaciado: Podemos agregar márgenes o espaciado (padding) al bloque introduciendo valores numéricos.
Tamaño: Podemos definir el tamaño del ancho y el alto del bloque, establecer un ancho máximo, alto máximo, ancho mínimo y alto mínimo agregando valores numéricos.
Ocultar bloque: Deshabilita la visualización del bloque en la página.
Visualización de CSS: Permite controlar cómo se comporta y presenta el bloque dentro del flujo del diseño de la página. Las opciones disponibles para esta función son: Flexible, Bloque en línea y Ocultar.
Propiedades del CSS: Permite personalizar el estilo del bloque mediante CSS. Las opciones disponibles son:
Una vez hemos configurado todas las opciones, pulsaremos el botón de “Guardar” para no perder ninguno de los cambios que hemos realizado. Una vez guardado, podremos “Ver” cómo ha quedado nuestro bloque en la parte pública de nuestra página de Omeka.